How to transform your Vimwiki markdown files into a beautiful, searchable documentation website while preserving your terminal-based workflow.
Rubrik PowerShell API Connection
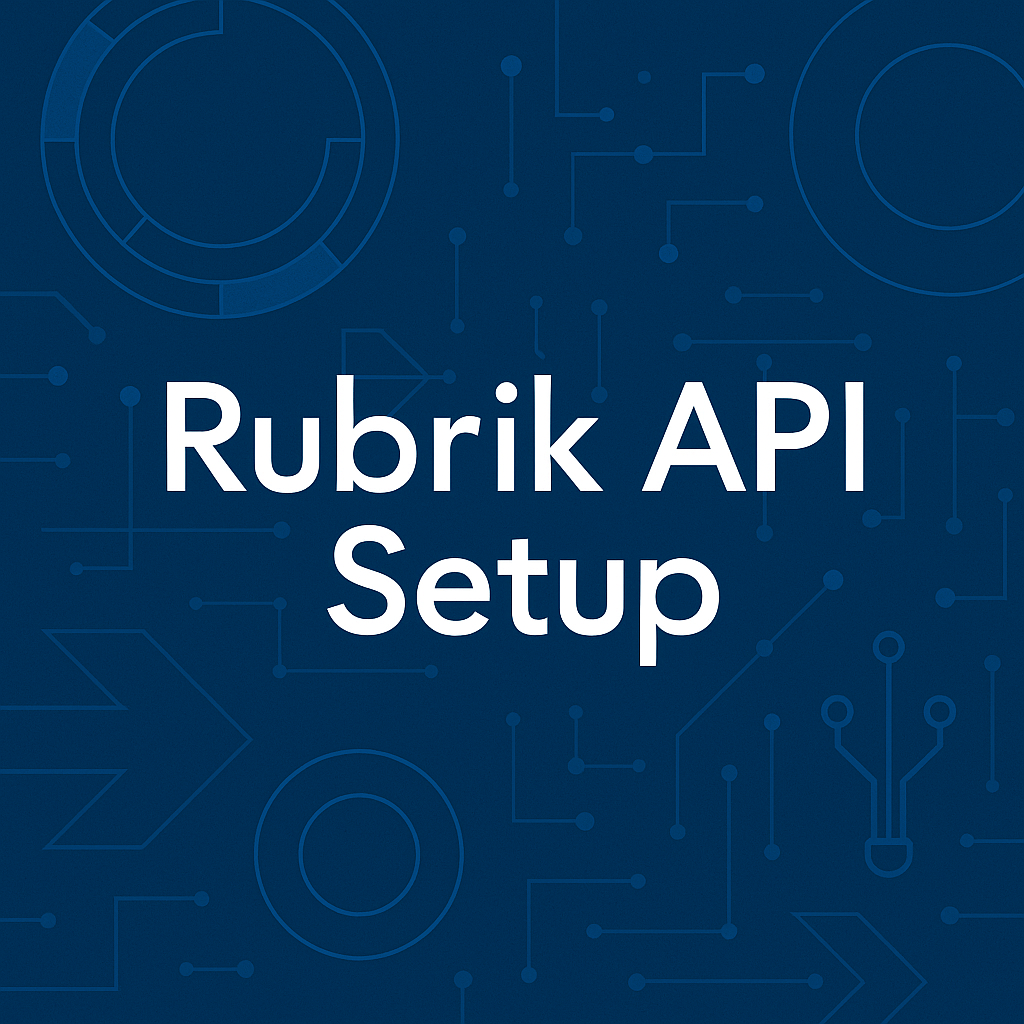
Connect securely to a Rubrik Security Cloud (RSC) environment using PowerShell.
Hardening and Mfa on Linux
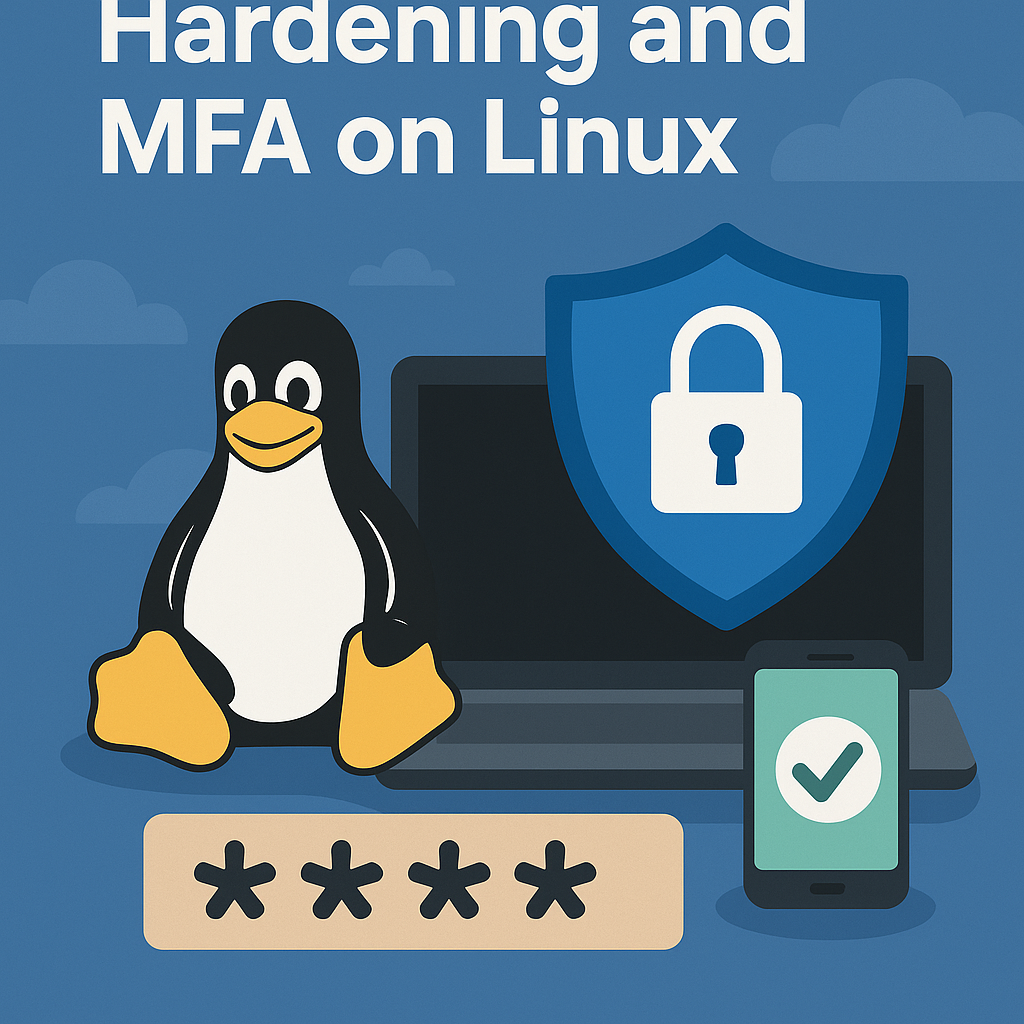
Hardening Linux and Setup 2FA
Awesome Tools for Cli
The command line is where the real power lies. Whether you’re managing servers, editing config files, or automating workflows, having the right tools at your fingertips can seriously boost your productivity.
Let’s kick things off with one of my favorite productivity boosters for the terminal:
🧠 navi: Interactive Cheatsheets at Your Fingertips 📎 GitHub repo
navi is an interactive command-line cheatsheet tool that lets you browse, search, and run pre-defined commands — right from the terminal.
Unclutter on wayland
Unclutter works for X11, for wayland you need to do it another way.
Asciiqarium - How To

How to install Asciiquarium on Arch Linux. The last screensaver you will need…
Configuring SSH on your CISCO Switch

The definitive guide to configuring ssh on your cisco switch
Geeklife CLI Todo List

Geek-life todo task manager
Tuxedo and Arch

Tuxedo Laptop with Arch. Why?
Returnal: A Love-Hate Relationship with a Ruthless Universe

Returnal: Love and Hate